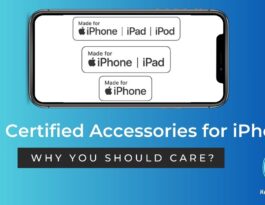Many of you often ask exactly what to do after installing a new CPU. The answer lies in a systematic and careful approach to maximize your system’s potential.
Installing a new CPU is a thrilling upgrade, but the real key to unlocking its performance lies in the post-installation steps. From ensuring compatibility and updating the firmware to applying thermal paste and mounting the CPU cooler correctly, each step plays a crucial role.
This introduction sets the stage for an informative journey, exploring the intricacies of connecting power supplies, checking system boots, monitoring temperatures, updating drivers, stress testing for stability, adjusting BIOS settings, and emphasizing the importance of backing up your system.
A well-executed post-installation process not only enhances performance but also safeguards against potential pitfalls, ensuring a seamless and optimized computing experience with your new CPU.
What to Do After Installing New CPU?
After installing a new CPU, there are a few steps you should follow to ensure that your system runs smoothly and efficiently:
1. Check Compatibility
Before installing a new CPU, it’s crucial to confirm its compatibility with your motherboard. Refer to the motherboard’s manual or the manufacturer’s website for a comprehensive list of supported CPUs.
Additionally, check for any required BIOS updates to ensure seamless integration. Incompatibility issues can lead to system instability or even failure to boot. Thoroughly researching and verifying compatibility is a crucial first step in the CPU upgrade process.
2. Update BIOS/UEFI
Ensuring your motherboard’s BIOS/UEFI firmware is up to date is essential for a successful CPU upgrade. These updates not only enhance compatibility with the new CPU but also deliver optimizations and bug fixes. These are true for both AMD CPUs and the Intel ones.
Neglecting this step may result in performance issues or, in extreme cases, render your system inoperable. Refer to the motherboard’s documentation for instructions on how to perform a BIOS/UEFI update, and follow the recommended procedures to mitigate any potential risks.
3. Apply Thermal Paste (if necessary)

Applying thermal paste correctly is vital for efficient heat dissipation in your best CPU. If your CPU cooler requires thermal paste, follow the manufacturer’s guidelines meticulously. Apply a pea-sized amount at the center of the CPU, ensuring even distribution when the cooler is mounted.
Proper application facilitates optimal thermal conductivity, preventing overheating and maintaining long-term CPU health. Take the time to understand the specific requirements of your cooler to guarantee effective thermal paste application.
4. Mount the CPU Cooler
The proper installation of the CPU cooler is paramount for effective heat dissipation and overall system stability. Follow the manufacturer’s instructions meticulously during the mounting process.

Ensure that the cooler is securely attached to the CPU, utilizing the recommended mounting mechanism. A well-mounted cooler promotes efficient cooling, preventing thermal throttling and potential CPU damage.
Carefully align the cooler with the CPU, fasten it securely, and double-check for any play or misalignment. This attention to detail guarantees that the cooler functions optimally, maintaining the CPU’s temperature within safe limits.
5. Connect Power Supply
Once the CPU cooler is securely mounted, the next crucial step is connecting the CPU power cable from your power supply to the designated CPU power connector on the motherboard. This cable provides the necessary power for the CPU to function optimally.
Ensure a firm and secure connection, and verify that the cable is properly seated. Failure to connect this cable correctly can lead to power issues and may prevent the system from booting.
6. Check System Boot
After connecting the CPU power cable, power on your system and keenly observe the boot process. A successful boot involves the initiation of the operating system without errors.
Listen for any unusual noises, as they might indicate hardware issues. Additionally, ensure that all fans, including the CPU cooler fan, are spinning as expected. If any issues arise, double-check your connections, reseat components if necessary, and consult the motherboard’s troubleshooting guidelines to identify and address potential problems.
7. Monitor Temperatures
Utilizing monitoring software, keep a close eye on the temperatures of your CPU. Elevated temperatures could signify insufficient cooling or an improper installation of the cooler.
Adjust fan speeds within the BIOS/UEFI or use dedicated software to optimize cooling performance. If temperatures remain high, consider reseating the cooler, ensuring proper application of thermal paste.
Monitoring temperatures during this phase helps identify and address potential cooling issues, ensuring the best CPU operates within safe temperature ranges for optimal performance and longevity. Regular temperature checks also contribute to the overall health and stability of your system.
8. Update Operating System Drivers
Ensure your operating system is equipped with the latest drivers by checking the official websites of your motherboard and GPU manufacturers. Keeping drivers up to date is crucial for system stability and optimal hardware performance.
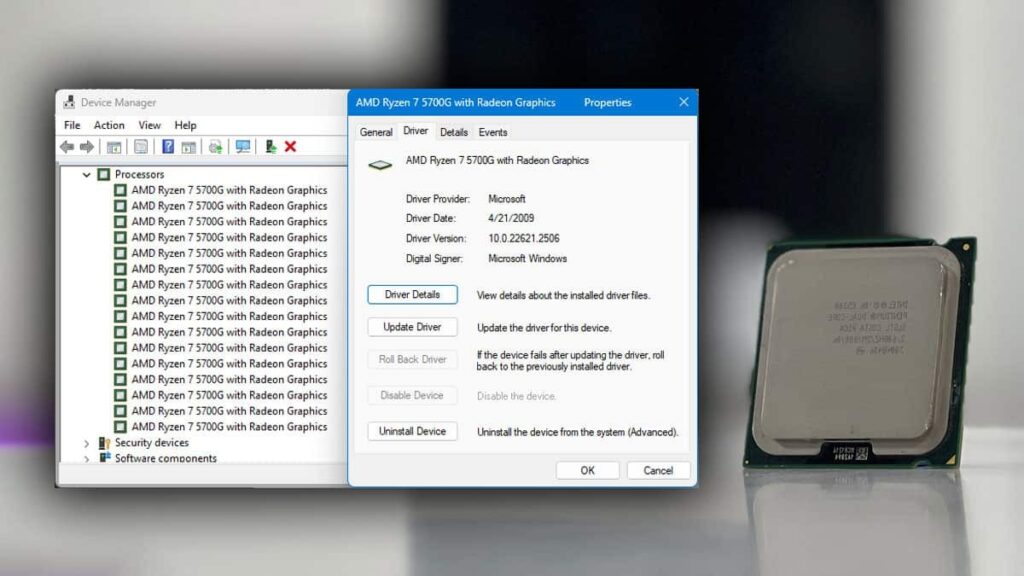
Visit the support or download sections of the respective manufacturer websites to obtain the latest drivers compatible with your hardware. Regularly updating these drivers ensures compatibility with new hardware components and delivers improvements in functionality, security, and performance.
9. Stress Test
After updating your drivers, perform stress tests to evaluate the stability of your system under demanding conditions. Tools like Prime95 or Intel Burn Test can subject your CPU to intense workloads, helping identify any potential instability issues.
Stress testing is essential for ensuring the reliability of your system, particularly after hardware changes. Observe the system’s behavior during these tests, paying attention to temperature fluctuations and any signs of instability. Addressing issues at this stage ensures a robust and reliable system for everyday use and more demanding tasks.
10. Adjust BIOS Settings
If necessary, fine-tune your BIOS/UEFI settings to optimize system performance. Adjustments may include tweaking RAM frequency, enabling XMP profiles, or exploring overclocking settings.
However, exercise caution and refer to your motherboard and CPU documentation for guidance on safe parameters. Incorrect settings can lead to instability or damage to components. Take note of any changes made and monitor system behavior closely after adjustments.
Optimizing BIOS settings can unlock additional performance, but a careful and informed approach is essential to avoid adverse effects on system stability.
Bonus: Backup and Restore
Safeguard your system by creating a backup after making any significant changes, such as updating the BIOS or adjusting settings. A backup serves as a failsafe in case of unexpected issues or instability.
Use reliable backup software to create a full system image or backup critical data. This precaution allows you to revert your system to a previous state quickly and efficiently, minimizing downtime and potential data loss.
Regularly updating backups is good practice, providing peace of mind when experimenting with system configurations or installing new hardware.
By any chance, if you are a gamer and you want to play PC games on PS2, learn how to do this from this comprehensive guide.
New CPU No Display Issue? Learn What to DO
Experiencing a “no display” issue after installing a new CPU can be frustrating, but troubleshooting systematically can help identify and resolve the problem.
Here are six descriptive points to address the new CPU no-display issue:
Check Compatibility and Installation

Start by revisiting the compatibility between the new CPU and your motherboard. Ensure that the CPU is supported and that any necessary BIOS updates have been applied. Review the CPU installation to confirm it’s correctly seated in the socket. Misalignment or incomplete contact can lead to display issues.
Verify Connections
Double-check all connections, including the power supply, CPU power cable, RAM, and GPU. Ensure that all components are firmly and correctly seated. A loose connection can prevent the system from initializing properly and result in a no-display situation.
Inspect GPU and Display Connections
If you have a dedicated graphics card, check that it is securely installed in the PCI Express slot. Ensure that the display cable is properly connected to both the GPU and the monitor. In some cases, a loose GPU or display cable can lead to no display problems.
Reset BIOS/UEFI Settings
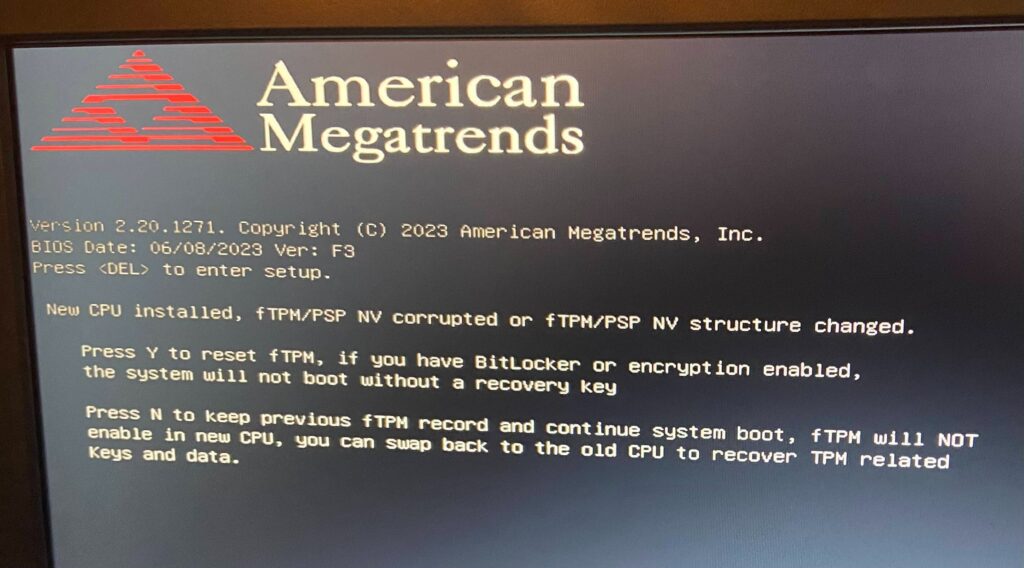
If the CPU change necessitated a BIOS/UEFI update or if you’ve adjusted settings, there might be a conflict. Reset the BIOS/UEFI settings to default by clearing the CMOS. Follow the motherboard manual to perform this task, as it varies between different motherboards.
Test with Minimal Hardware
Strip down your system to the essentials for a minimal hardware configuration. Disconnect unnecessary peripherals and leave only the CPU, one stick of RAM, and the GPU connected. This helps identify whether the issue is related to a specific component.
Diagnostic Steps with Onboard Graphics
If your motherboard has onboard graphics and your CPU supports it, remove the dedicated GPU and connect the display to the onboard graphics port. This allows you to test if the issue lies with the graphics card. If the onboard graphics work, there might be an issue with the dedicated GPU or its drivers.
By addressing these points systematically, you can troubleshoot the no display issue effectively. If the problem persists, consider seeking assistance from forums, contacting the motherboard or CPU manufacturer’s support, or consulting with a professional technician to diagnose and resolve the issue.
You can also learn: Does Ryzen Master Need to Be Open for Optimal Performance?
FAQs
Do I need to reinstall Windows after installing the new CPU?
No, reinstalling Windows is usually not necessary when upgrading the CPU. However, updating drivers and ensuring BIOS compatibility is essential for optimal performance.
How do I know if my CPU is installed correctly?
Ensure the CPU is seated properly in the socket, aligned correctly, and the locking mechanism engaged. Confirm through system boot-up and check BIOS/UEFI for recognized CPU details.
Do I need to install software for the new CPU?
No, specific software installation for the CPU is generally not required. Ensure you have the latest drivers for your motherboard and GPU to maximize compatibility and performance.
Wrapping Up
The successful installation of a new CPU is a pivotal step in enhancing your system’s performance. To ensure seamless integration, prioritize compatibility checks, update BIOS/UEFI firmware, and apply thermal paste meticulously.
Properly mount the CPU cooler and connect power cables to facilitate effective cooling. Afterward, conduct thorough system checks, including boot verification and temperature monitoring, to identify any irregularities.
Further, update operating system drivers, conduct stress tests for stability assessment, and judiciously adjust BIOS/UEFI settings if required. Lastly, consider creating a backup of your system to safeguard against unforeseen issues.
This comprehensive post-installation approach not only optimizes performance but also mitigates potential challenges, ensuring a robust and efficient computing experience with your new CPU.