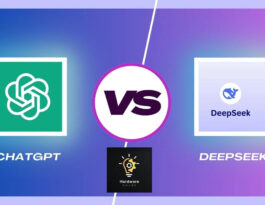If your ultrawide monitor is exclusively displaying a resolution of 1920×1080, you may find the visual experience less than optimal. An ultrawide monitor’s primary allure lies in its expansive canvas, providing immersive visuals and enhanced productivity.
However, when limited to standard Full HD resolution, the potential of these widescreen displays is underutilized.
In this scenario, understanding the causes and implementing effective solutions becomes crucial. From native resolution limitations and monitor specifications to considerations about pixel density and graphics card settings, this issue demands a comprehensive troubleshooting approach.
This exploration delves into the reasons behind an ultrawide monitor being stuck at 1920×1080 and offers practical solutions to unlock the full potential of your widescreen display for a more satisfying and immersive computing experience.
Ultrawide Monitor Resolution Stuck at 1920×1080: Problems and Solutions At A Glance
Here is a table that serves as a quick reference guide for users facing issues with their ultrawide monitors only showing a resolution of 1920×1080.
By categorizing the problems and presenting concise solutions, users can easily identify and troubleshoot the specific issues affecting their monitor’s resolution.
| Problem | Possible Solutions |
| Native Resolution Limitations | Check the monitor’s documentation or specifications to ensure it supports a resolution higher than 1920×1080. |
| Common 29-Inch Ultrawide Monitors | If using a 29-inch ultrawide monitor with a native resolution of 2560×1080, consider upgrading to a larger monitor with a higher resolution. |
| Pixel Density and Larger Monitors | Understand the trade-off between screen size and resolution. Larger monitors may have limitations on achieving higher resolutions. |
| Monitor Specifications | Ensure proper cable connections (HDMI, DisplayPort, USB-C) and verify compatibility between the monitor and graphics card specifications. |
| Graphics Card Settings and Drivers | Update graphics card drivers to the latest version. Adjust display settings through the graphics card control panel to the desired resolution. |
| Operating System Settings | Check and adjust display settings in the operating system (e.g., right-click on desktop for Windows, System Preferences for Mac). |
Common Reasons Why Ultrawide Monitor Only Showing 1920×1080
There are several reasons why an ultrawide monitor may only be displaying a resolution of 1920×1080, despite its potential for higher resolutions. Here are some possible explanations:
Native Resolution Limitations
Ultrawide monitors come in various resolutions, and the native resolution is the maximum display resolution the monitor is designed to support. If the native resolution is 1920×1080, the monitor may be limited to this resolution, even if it is physically capable of higher resolutions.
How to Fix:
The native resolution of a monitor is the maximum resolution at which it can display a clear and sharp image. If your ultrawide monitor is only showing 1920×1080, it might be due to its native resolution limitations.
Check the documentation or specifications of your monitor to ensure that it supports a higher resolution. If the monitor’s native resolution is higher than 1920×1080, move on to the next potential cause.
Common 29-Inch Ultrawide Monitors
This is another common reason and it happens so often. Many 29-inch ultrawide monitors have a native resolution of 2560×1080. While these monitors are wider than standard 16:9 displays, the vertical resolution remains at 1080 pixels.
How to Fix:
Some 29-inch ultrawide monitors are designed with a resolution of 2560×1080, which is not as high as some users might expect from an ultrawide display.
If your monitor falls into this category, you won’t be able to achieve a higher resolution than 1920×1080. Consider upgrading to a larger ultrawide monitor with a higher native resolution if you need more screen real estate.
Pixel Density and Larger Monitors
On larger ultrawide monitors, such as 34 inches or more, the pixel density may decrease as the screen size increases. This lower pixel density can result in a less sharp image, especially when displaying a 1080p resolution.
Users might perceive a lack of clarity due to the larger screen size, and this can be a factor in the decision to stick with a 1920×1080 resolution.
How to Fix:
Larger monitors with lower resolutions might appear stretched or pixelated, affecting the overall image quality. If your ultrawide monitor is larger than the average size, it might not support a higher resolution without compromising the pixel density.
In such cases, consider the trade-off between screen size and resolution based on your preferences and requirements.
Monitor Specifications
It’s crucial to check the specifications of your specific ultrawide monitor. Manufacturers provide information on the native resolution and supported resolutions for each model.
If the monitor is designed to support higher resolutions, it might be a matter of adjusting the settings to achieve the desired display quality.
How to Fix:
Ensure that your ultrawide monitor is properly connected to your computer using the appropriate cables, such as HDMI, DisplayPort, or USB-C, depending on the monitor and graphics card specifications.
Using an outdated or incompatible cable might limit the available resolution options. Verify the cable and port specifications of both your monitor and graphics card.
Graphics Card Settings and Drivers
The graphics card plays a significant role in determining the available display resolutions.
It’s essential to check the graphics card settings and drivers to ensure they are configured to support the native resolution of the ultrawide monitor. Outdated or incompatible drivers can lead to limitations in the available display options.
How to Fix:
Check your graphics card settings and drivers to ensure they support the desired resolution. Outdated or incompatible graphics drivers may restrict the available resolution options.
Visit the official website of your graphics card manufacturer to download and install the latest drivers. Once updated, access the graphics card control panel and adjust the display settings to your preferred resolution.
Operating System Settings
Operating system settings also play a role in determining the available display resolutions. Users should verify that the OS is recognizing the monitor correctly and that the display settings are configured to take full advantage of the monitor’s capabilities.
How to Fix:
Verify the display settings in your operating system. For Windows users, right-click on the desktop, select “Display settings,” and choose the recommended resolution for your ultrawide monitor.
If the desired resolution is not available, check for any additional drivers or updates. Mac users can access display settings through the System Preferences menu and select the appropriate resolution under the Displays tab.
In summary, the limitations on an ultrawide monitor showing only 1920×1080 can be attributed to factors such as the monitor’s native resolution, its physical size, pixel density considerations, and the configuration of graphics card settings and drivers.
Users should consult the monitor’s specifications and ensure proper configuration to achieve the desired display resolution.
FAQs
How does pixel density affect larger ultrawide monitors?
Larger monitors may have lower pixel density, affecting the clarity of higher resolutions. Consider your preferences and requirements when balancing screen size and resolution.
Can outdated graphics card drivers affect the resolution?
Yes, outdated or incompatible graphics drivers may limit resolution options. Update to the latest drivers and adjust display settings through the graphics card control panel.
What should I check in the monitor specifications?
Confirm proper cable connections and compatibility between your monitor and graphics card specifications to ensure seamless communication and resolution support.
Wrapping Up
Resolving the issue of an ultrawide monitor limited to 1920×1080 involves a careful blend of understanding monitor specifications, balancing screen size and resolution, updating drivers, and adjusting settings.
By following the systematic solutions provided, users can unlock the full potential of their ultrawide displays, enjoying a visually immersive computing experience tailored to their preferences and needs. One of my favorite ultrawide monitors is Gigabyte m34wq, which is also very popular among PC users.
However, before you leave, make sure to check how to fix the horizontal lines on your AOC monitors.