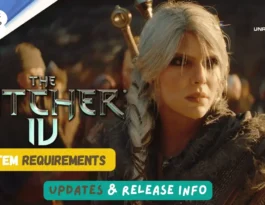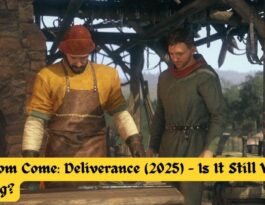Have you ever been in the middle of an important task, only to have your monitor, mouse, and keyboard suddenly stop working? It’s a frustrating experience that can disrupt your workflow and leave you feeling helpless.
Believe me, I’ve been there too. This common issue can happen to anyone, but understanding why it happens and how to fix it can make all the difference.
That’s why I thought I should collect the effects together and share them all with you. So, let’s learn the reasons behind this problem first, and then explore some effective solutions.
Why Do the Monitor, Mouse, and Keyboard Suddenly Stop Working?
There are several reasons why your monitor, mouse, and keyboard might suddenly stop working. Let’s break down the most common causes and understand the mechanisms behind them.
1. Power Supply Issues

One of the main culprits could be power supply issues. If your computer’s power supply unit (PSU) is failing, it may not be delivering enough power to all the components, including your peripherals.
That’s why you might see the case LEDs and fans running, but the USB ports might not be receiving sufficient power. As a result, all the devices like your mouse, keyboards, and monitors become unresponsive.
2. Motherboard Problems
Your motherboard is the heart of your computer and it connects all the components. If there are issues with the motherboard, particularly with the USB ports, your peripherals might stop working.
Well, figuring out if that’s the issue can be tricky. You can try a simple BIOS update from the manufacturer and if this is the issue, it’ll be solved automatically. This BIOS update also fixes other hardware compatibility problems.
3. Overheating or Power Management Settings
Computers can overheat if not properly ventilated, and when they do, they might enter a low-power state to prevent damage. This state can cause peripherals to lose connection. You should never take the fact lightly if the CPU overheats on startup.
Similarly, power management settings in your operating system might put the computer into sleep mode or a low-power state when idle. The result will be the same, which means, the external parts like the keyboard and mouse may not receive power.
4. Peripheral Malfunctions
Sometimes the issue isn’t with your computer at all but with the peripherals themselves. Faulty USB ports or damaged cables can make your devices unresponsive.
Unfortunately, this is another issue that you may not identify so easily. However, testing different ports or using alternative devices can help identify if the problem lies with the peripherals.
5. Software Conflicts

Finally, the criminal can be the software itself. There can be software issues like corrupted drivers or system files. This issue can cause hardware not to be recognized.
As usual, there’s no sign you may get that can give you a hint of this problem. But don’t worry, reinstalling drivers or performing a system restore can often resolve these conflicts.
So, these are common reasons why your mouse and keyboard do not work on startup or just stop working. Now, as you know the reasons, you can guess what the facts in your case, right? Check out the next section to find the fixes.
By any chance, if you can’t uninstall ASUS AI Suite 3, check this blog I covered recently: Cannot Uninstall AI Suite 3? Here Is the Solution
Troubleshoots: Monitor, Mouse, and Keyboard Suddenly Stop Working
Here, I’m sharing some troubleshooting steps that can fix the issue. However, figuring out the exact issue is necessary. But if you can’t guess what’s actually going on there, you can try these steps. They are totally unharmful and indeed, they can fix some unknown issues too.
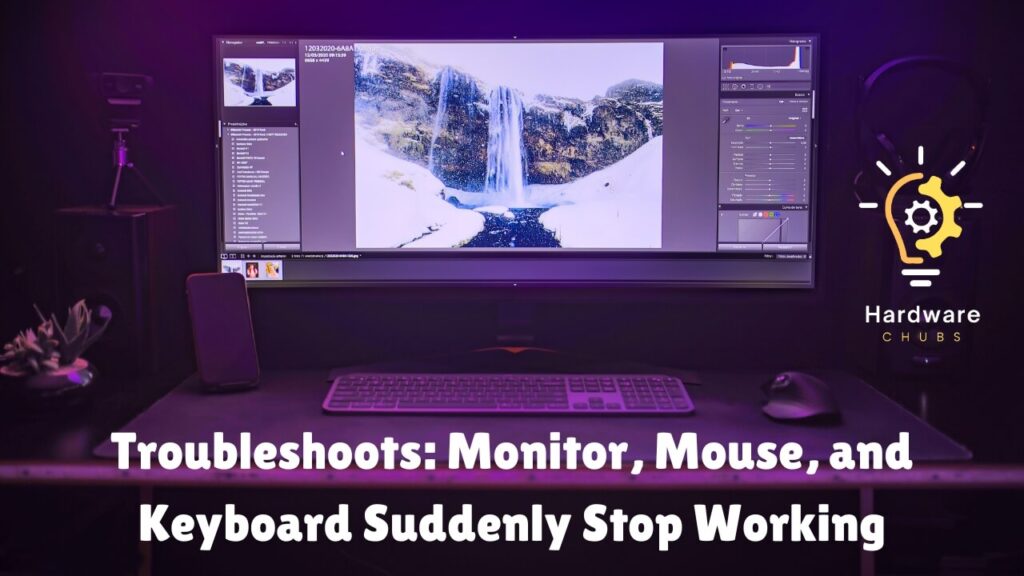
Step 1: Check Connections
The first and simplest step is to check all the connections. Ensure that all cables are securely connected and there are no visible damages to the cables or ports.
Sometimes, a loose cable can be the cause of all the trouble. So, turn off the PC and then check all the ports one after another. Make sure to bring your PC to a light space where you can see all the connections properly.
Step 2: Update Drivers and BIOS
Keeping your drivers up to date is essential for the smooth functioning of your computer. Make sure that all drivers, especially for USB and the motherboard, are up to date.
Flashing the latest BIOS can also resolve compatibility issues. I remember when my peripherals stopped working, a simple BIOS update fixed everything.
Here are the simple ways, you can update Drivers:
- Identify Hardware: Find out which hardware needs updated drivers (e.g., mouse, keyboard, USB ports).
- Visit Manufacturer’s Website: Go to the hardware manufacturer’s website (e.g., Dell, HP, Logitech).
- Download Latest Drivers: Locate the support or downloads section, search for your specific model, and download the latest drivers.
- Install Drivers: Run the downloaded installer and follow the on-screen instructions to install the drivers.
- Restart Your Computer: After installation, restart your computer to apply the changes.
To update the BIOS, you can follow the instructions below:
- Identify Motherboard Model: Check your computer’s or motherboard’s model number.
- Visit Manufacturer’s Website: Go to the motherboard manufacturer’s website (e.g., ASUS, MSI, Gigabyte).
- Download BIOS Update: Find the BIOS update section for your specific model and download the latest BIOS file.
- Prepare for Update: Follow the manufacturer’s instructions to prepare for the BIOS update. This usually involves creating a bootable USB drive or using a built-in BIOS update tool.
- Update BIOS: Run the BIOS update tool or boot from the prepared USB drive and follow the on-screen instructions to update the BIOS.
- Restart and Configure: After the update, restart your computer and reconfigure BIOS settings if needed.
Step 3: Power Cycle the System
Power cycling your system can sometimes reset the hardware connections. Completely shut down the computer, unplug it from the power source, wait a few minutes, and then restart. This can often resolve the issue. Here are the instructions, you should follow:
- Turn off your computer completely.
- Disconnect the power cable from the power source.
- Leave the computer unplugged for a few minutes (typically 2-5 minutes).
- Connect the power cable back to the power source.
- Turn on your computer and check if the issue is resolved.
Step 4: Test with Minimal Configuration
In this step, you should remove unnecessary peripherals and components, and boot with only essential hardware. This approach can help identify if a specific component is causing the problem.
If your monitor, mouse, and keyboard start working, gradually add back the peripherals to see which one is causing the issue. This step doesn’t work with guarantee, but it will help you identify many issues.
Step 5: Assemble Outside the Case
If the problem continues, consider assembling the PC outside of the case to rule out short circuits or grounding issues caused by the case itself. This step might sound intimidating, but it can be quite effective.
Step 6: Check for Overheating

Ensure that your computer is well-ventilated and not overheating. Overheating can cause components to malfunction. Check the temperature test to know if it’s overheating or not. Here’s a table showing the normal temperature range for different PC parts
| PC Part | Normal Temperature Range |
| CPU (Central Processing Unit) | 30-70°C (86-158°F) |
| GPU (Graphics Processing Unit) | 40-80°C (104-176°F) |
| Motherboard | 20-80°C (68-176°F) |
| HDD (Hard Disk Drive) | 20-60°C (68-140°F) |
| SSD (Solid State Drive) | 0-70°C (32-158°F) |
| RAM (Random Access Memory) | 30-85°C (86-185°F) |
| PSU (Power Supply Unit) | 30-50°C (86-122°F) |
If it seems overheating, try the following instructions:
- Turn Off: Power down your PC.
- Clean: Remove dust from fans and vents.
- Check Fans: Ensure all fans are working.
- Improve Airflow: Reposition your PC for better ventilation.
- Apply Thermal Paste: Reapply thermal paste on the CPU.
- Use Cooling Pads: Consider using external cooling pads.
Step 7: Adjust Power Management Settings
Finally, you can try adjusting the power management setting. For that, go to your operating system’s power management settings and make sure that the computer is not set to enter sleep mode or a low-power state too quickly. Adjust these settings to ensure your peripherals stay connected.
So, these are the steps you can follow to fix these issues. If you manage to identify the exact issue, you can select the specific step and ignore the others. However, if you can’t figure it out, try one after another.
Troubleshoots for Laptop: Monitor, Mouse, and keyboard Not Working on Startup

Most of the above tips work on laptops too. However, you can’t try it all for sure. There are indeed some extra tricks for the Laptop to fix this issue. Here they are:
Check the Battery and Power Adapter
Ensure that your laptop’s battery is charged and that the power adapter is working correctly. Sometimes, a faulty adapter can cause power issues.
Use Built-in Keyboard and Trackpad
If the external keyboard and mouse aren’t working, try using the laptop’s built-in keyboard and trackpad. This can help determine if the issue is with the external devices.
Reset SMC and PRAM
For Mac users, resetting the System Management Controller (SMC) and Parameter RAM (PRAM) can resolve many hardware-related issues. For Windows users, consider rebooting the laptop’s power settings to default.
FAQs
Why is my keyboard not working on startup?
This can be due to a number of reasons, including power supply issues, motherboard problems, or software conflicts. Make sure to check the connections, update drivers, and try power cycling the system.
What should I do if my mouse and keyboard suddenly stop working in Windows 11?
Try checking the connections, updating the drivers, and adjusting the power management settings. If the problem persists, consider performing a system restore to revert any recent changes that might have caused the issue.
Can overheating cause my peripherals to stop working?
Yes, overheating can cause the computer to enter a low-power state, leading to peripherals losing connection. Ensure your computer is well-ventilated and free from dust.
End Note
Experiencing issues with your monitor, mouse, and keyboard can be incredibly frustrating, but understanding the causes and knowing how to troubleshoot can save you a lot of headaches.
From my personal experience, taking a systematic approach to diagnose and fix the problem can often get you back on track quickly. Remember to keep your drivers updated, ensure proper ventilation, and regularly check your connections.
With these steps, you can minimize the chances of encountering these issues in the future.