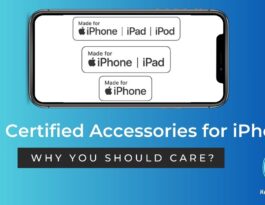Dealing with AOC monitor horizontal lines can be frustrating, especially when it disrupts your viewing experience. Having encountered this issue numerous times, I understand the annoyance it brings.
Fear not, as I’ve compiled practical home fixes to address the notorious AOC monitors white line and horizontal lines. So, you can deal with it as well once you are well aware of the causes.
Usually, AOC monitors horizontal lines appear because of:
- Cable issues
- Issues with the graphics driver
- Problems with external device interference
- Display setting issues
An outdated firmware or an internal component problem can cause this issue. So, the question is how to fix the line on the monitor screen, right? To learn that, you should keep reading till the end.
Is It Possible to Fix AOC Monitor Horizontal Lines At Home?

Fixing horizontal lines on an AOC monitor at home is certainly possible. But you might need help fixing it in some cases. If you are not lucky this time, there might be some complicated issues that are not possible to fix at home.
Simple issues like loose cables, driver updates, or interference can be resolved independently. However, if white lines on a monitor persist even after basic troubleshooting, the chances of a successful DIY fix decrease.
We won’t suggest anyone go for the advanced repairs without technical expertise as it may risk further damage. If the monitor is under warranty, you should contact AOC’s customer support for professional assistance.
In cases where the warranty has expired, seeking help from a qualified technician may be the most viable option for a lasting solution.
AOC Monitor Horizontal Lines: Possible Causes
Let me first make a fact clear. Even though you know the reason, it’s not always possible to fix monitor white lines especially if there is a hardware issue. Though I fixed this issue at home several times, I failed sometimes too.
Only the silly causes have a chance you fix them. But when it’s something with the hardware or internal parts, I guess, you are not luckey.
However, let’s first have a quick glance over the common issues that cause AOC to monitor horizontal lines.
| Cause | Solution |
| Loose or damaged cables | Secure or replace the damaged cables. |
| Electromagnetic interference | Move electronic devices emitting interference away from the AOC monitor. |
| Outdated or corrupted graphics drivers | Update graphics drivers to the latest version. |
| Incorrect screen resolution | Adjust display settings on the computer. |
| Outdated monitor firmware | Install the latest firmware. |
| Internal hardware issues | Contact AOC customer support; if not, look for professional assistance. |
The table must give you a quick insight into the problems and solutions. Let’s learn about them in detail.
1. Cable Issues
Loose or damaged cables are common culprits for display problems. So, you should inspect the cables connecting your AOC monitor to the computer.
If cables appear damaged to you, you must replace them. A damaged cable can even make the panel go faulty in prolonged use.

So, you should ensure a secure connection between the monitor and the computer ports. I always try to use high-quality cables in my rigs to maintain signal integrity, and I suggest you do the same.
2. Interference from Electronic Devices
Electronic devices like routers, cordless phones, or other monitors emitting electromagnetic interference can disrupt the monitor’s signal. I would move these devices away from my AOC monitor to reduce the possible interference. You should also make room for the monitor and keep the monitor’s digital signal strong.
So, you could make distance between the monitor and potential sources of electromagnetic interference. This initiative can theoretically improve display quality and I heard many users had a positive outcome.
3. Graphics Driver Problems
Graphics drivers act as a bridge between the computer’s operating system and the monitor. Outdated or corrupted drivers can lead to various display issues, including horizontal lines.
To resolve this, you should visit the official website of your graphics card manufacturer. Download and install the latest compatible drivers for your system. Also, make sure to regularly update drivers to ensure optimal performance and visual stability.
4. Incorrect Display Settings
Incorrect screen resolution or refresh rate settings can cause visual distortions on the monitor. Right-click on the desktop, select “Display Settings,” and adjust the resolution to the recommended level.
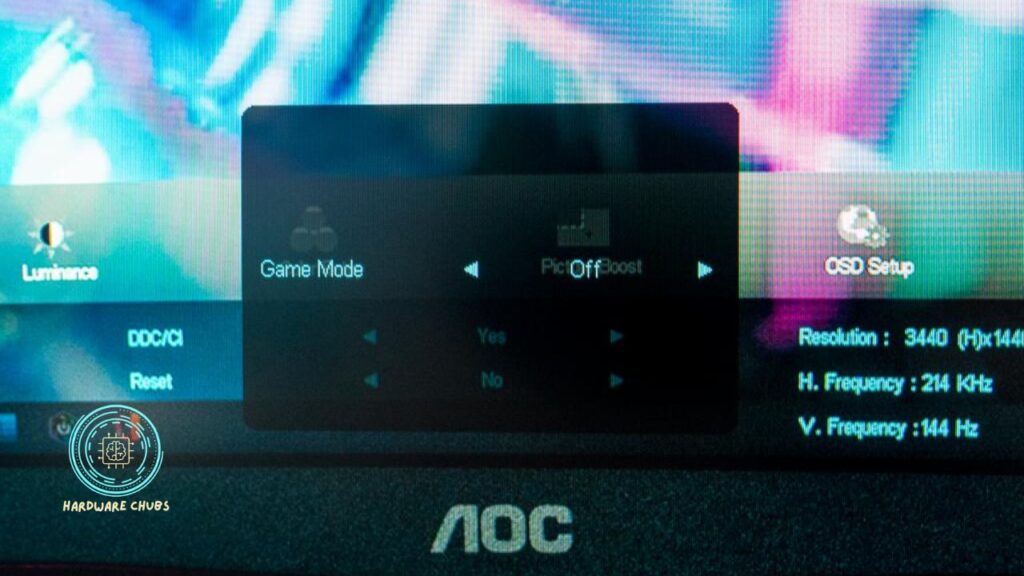
Additionally, you should explore the advanced display settings to modify the refresh rate. Experiment with different settings until you find a combination that eliminates the horizontal lines and provides a clear, stable display.
5. Monitor Firmware Issues
Monitor firmware acts as the software controlling the monitor’s internal functions. Outdated or malfunctioning firmware can contribute to display problems.
The last time I faced this issue, it was for outdated firmware. That’s why you should check the AOC website for firmware updates specific to your monitor model.
Make sure to follow the provided instructions to download and install the latest firmware. Firmware updates often address bugs and improve overall monitor performance.
6. Hardware Malfunction
If all software-related solutions fail, the issue might be internal hardware malfunction. It can include problems with the monitor’s GPU, display panel, or other critical components.
If the monitor is under warranty, contact AOC customer support for assistance and potential repair or replacement. If the warranty has expired, seek professional help from a qualified technician to diagnose and address hardware-related issues.
So, these are the possible causes that can result in the line on the monitor screen. By any chance, are you planning to buy a screen protector for your smartphone? If yes, you should learn why Hydrogel Screen Protector is the best option for you.
TroubleShooting AOC Monitor Horizontal Lines
If you can’t find out exactly what causes AOC monitor white lines, you should try some tricks that sometimes work. So, these are the troubleshooting and I can’t ensure that these will work definitely.
1. Check the Cable Connections
Ensure the cables linking your monitor and computer are firmly connected. Loose or damaged cables are common culprits for display issues. A secure connection is vital for uninterrupted signal transmission.
2. Test with Another Cable
If issues persist, try a different cable. Faulty cables, prone to wear or damage, can cause various display problems, including the appearance of unwanted horizontal lines.

3. Try a Different Port
Explore multiple input ports on your monitor (e.g., HDMI, DisplayPort, VGA). Connect to a different port on your computer to rule out port-specific problems affecting display quality.
4. Check for Interference
Ensure the monitor environment is free from electronic interference sources like routers or cordless phones. Electromagnetic interference can introduce horizontal lines; maintaining distance from such devices is crucial.
5. Perform a Factory Reset
Navigate the monitor’s menu settings, typically accessible through buttons on the device. Consult your monitor’s manual for instructions on performing a factory reset. This often resolves software-related display issues by restoring default configurations.
6. Test on Another Computer
Connect your AOC monitor to a different computer. If horizontal lines persist, the issue likely resides with the monitor. If the problem disappears, it could be related to the initial computer’s hardware or software, helping to pinpoint the source of the problem.
These tricks usually help you find out the issue. They may not help you fix it in an obvious way. So, don’t have expectations from these tricks.
When to See A Professional?

In most cases, when your PC monitor lines across the screen, you need to seek professional help. However, the following cases definitely need professional help:
- If horizontal lines are still there after trying basic troubleshooting steps, it may indicate a more complex problem.
- Professional expertise is a must-have if the problem is suspected to be a hardware malfunction within the monitor itself.
- If the monitor is no longer under warranty, and the issue is not resolved through basic troubleshooting you should ask a professional to fix it.
- In any case, if you lack technical expertise, it’s better to ask for help from people who have the skills and knowledge to handle intricate hardware and software issues.
- If the monitor manufacturer recommends professional assistance in their support documentation or guidelines, it’s advisable to follow their instructions.
- When the troubleshooting process involves opening the monitor casing or dealing with internal components, and you are not comfortable with such tasks, it’s safer to entrust the job to a professional.
If your AOC monitor is still under warranty, you should contact the manufacturer’s customer support before attempting any DIY solutions. Opening or attempting repairs may void the warranty, and professionals can provide authorized assistance.